공동인증서 이동 방법 아시나요? 저같은 아날로그 세대에게는 복잡하고 어려운 공동인증서 가져오는 방법을 공유합니다. PC에서 모바일, 모바일에서 PC, 모바일에서 모바일로 가져오는 방법 모두 이번 기회에 알아두시면 편리하시겠죠? 한 번 알아두니 그렇게 복잡하지는 않은 것 같습니다.

공인인증서 → 공동인증서 변경 이유
공인인증서”라는 이름이 “공동인증서”로 변경된 것은 정보통신망법 개정과 관련이 있습니다. 2020년 9월 말 갑자기 일부 공인인증서가 인증 불가인 상황이 발생했는데, 사용기간 만료전이었던 공인인증서 4만 6천 건이 사용 불가되었습니다. 이는 일부 공인인증서가 해킹되어 유출되면서 금융결제원에서 해당 인증서들을 강제로 폐기했기 때문입니다.
이 문제는 ‘공인인증서’의 독점구조 때문이라고 보고 2020년 12월 10일에 시행된 개정 정보통신망법을 통해 다양한 인증수단을 사용할 수 있도록 법이 개정되었던 것입니다.
또한 기존 공인인증서는 한 공급자가 독점적으로 발급하고 있었고, 이로 인해 사용자가 다른 인증수단을 선택하는 데 제약이 있었습니다. 따라서 이를 개선하고자 법률이 개정되었고, 이에 따라 여러 공급자가 다양한 인증서를 발급할 수 있게 되었습니다. 이를 통해 사용자는 자신의 필요에 가장 적합한 인증수단을 선택할 수 있게 되었습니다.
이러한 변화를 반영하여 기존의 ‘공인인증서’라는 용어 대신 ‘공동인증서’라는 용어를 사용하게 된 것입니다. 이는 다양한 인증수단이 공동으로 사용될 수 있음을 의미하며, 동시에 인증서 시장이 개방되어 다양한 선택지가 제공될 수 있음을 상징합니다.
공동인증서 이동 방법
은행에서 제공하는 공동인증서는 한 번 발급하고 갱신하며 사용합니다. 따라서 이미 발급받은 인증서가 있다면 컴퓨터나 스마트폰으로 이동해서 사용하게 됩니다. 대부분 은행 공동인증서를 사용하는 경우가 많으므로 은행 공동인증서를 기준으로 설명합니다.
제가 사용하는 은행을 기준으로 잡아서 캡쳐 화면이 특정은행이지만, 다른 은행들도 크게 다르지 않고 복사 방법은 유사합니다. 아래 각 은행별 홈페이지 인증센터를 먼저 방문하고 시작하시기 바랍니다. 글을 보신 후엔 다른 은행의 인증서도 손쉽게 이동하실 수 있을 것입니다.
은행별 인증센터 바로가기
| KB 국민은행 | KDB 산업은행 | 신한은행 | 우리은행 |
| 하나은행 | SC 제일은행 | IBK 기업은행 | NH 농협은행 |
| Sh 수협은행 | DGB 대구은행 | BNK 부산은행 | 광주은행 |
| 제주은행 | 전북은행 | BNK 경남은행 |
1) PC에서 스마트폰으로
먼저 컴퓨터에 저장된 공동인증서 이동 방법중 스마트폰으로 이동하는 방법을 설명하겠습니다. 공동인증서 이동하려면 특정 단계를 따라야 합니다.
① 은행 웹사이트 방문
발급받은 공동인증서의 은행 홈페이지에 접속합니다. 그리고 ‘인증센터’ 메뉴를 찾아 이동할 인증서(개인 또는 기업)를 선택합니다.
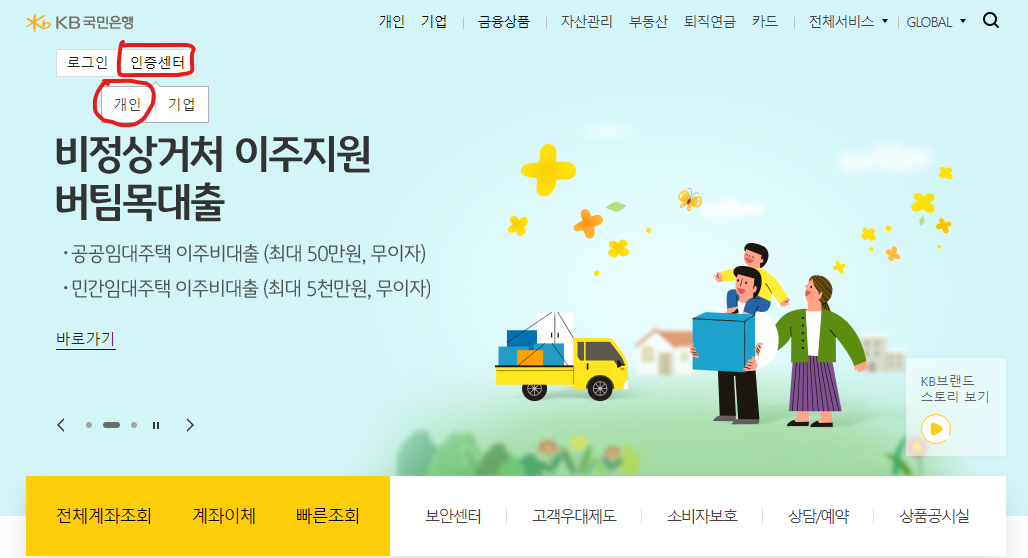
② ‘스마트폰 인증서 복사’ 선택
그 다음 ‘공동인증서’ 메뉴에서 ‘스마트폰 인증서 복사’ 옵션을 선택합니다.
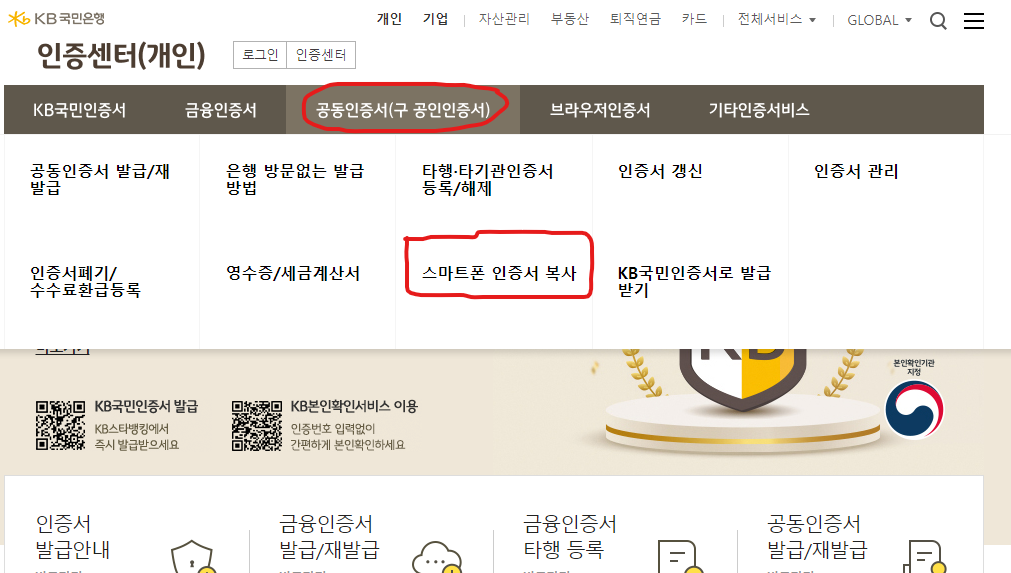
③ 복사 방법 선택
‘PC → 스마트폰 인증서 복사하기’를 클릭합니다.
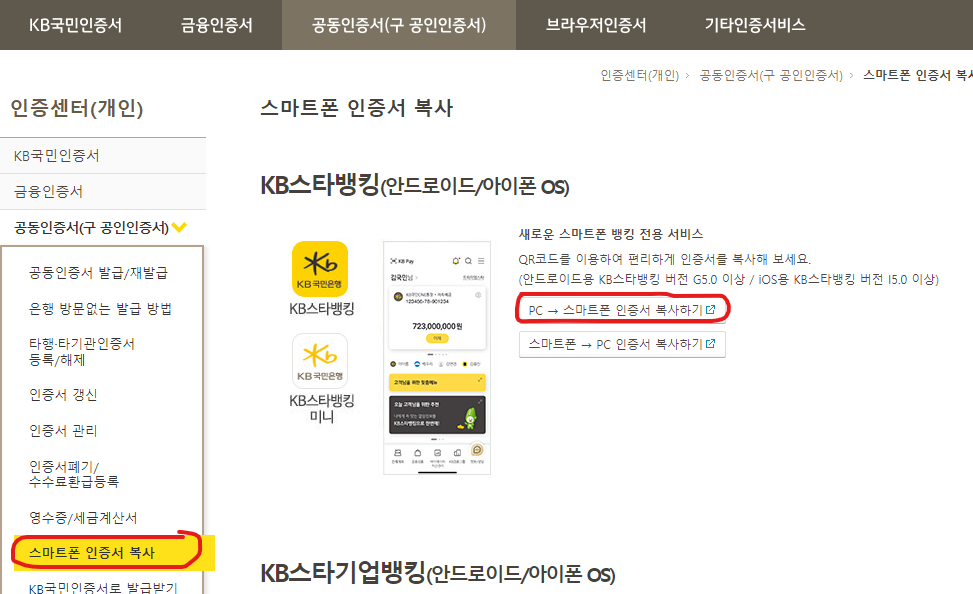
④ 공동인증서 이동을 위한 응용프로그램을 다운로드 / 설치
복사하기를 선택하면 공동인증서 이동을 위한 응용프로그램을 다운로드/ 설치 안내가 나오는데, 안내에 따라 설치합니다.

⑤ 인증서 복사 클릭
응용프로그램 설치후 인증서 복사를 클릭합니다.
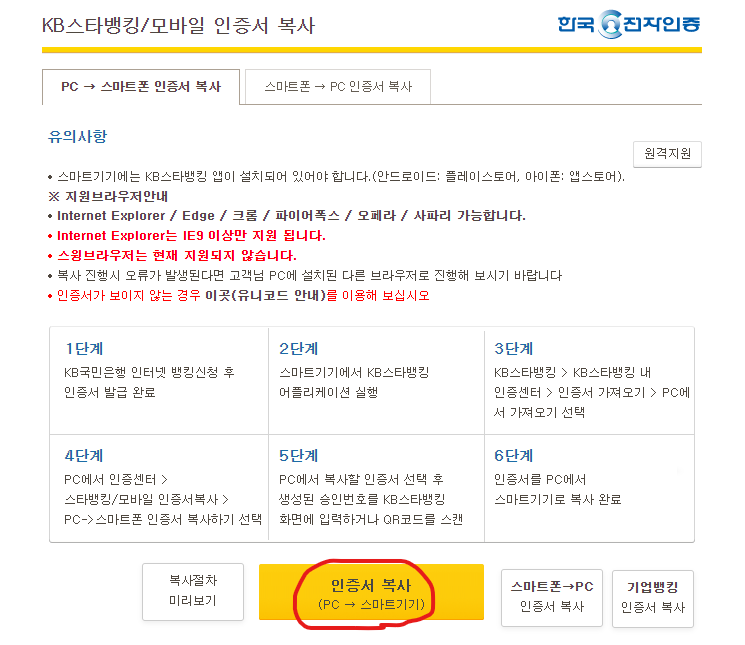
⑥ 승인번호 입력
그러면 승인번호 입력란이 생성됩니다. 13자리 승인번호가 생성되면, 여기서는 일시적으로 멈추고 스마트폰으로 넘어갑니다.

⑦ 스마트 폰에서 모바일 앱 실행
이제 스마트폰으로 넘어가 은행 앱을 실행하고 ‘≡’ 아이콘을 클릭합니다.
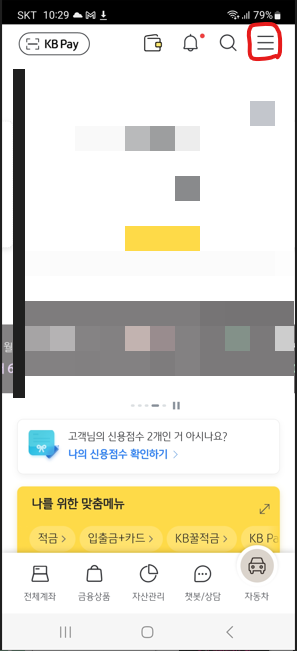
⑧ ‘인증/보안’ 선택
상단의 메뉴에서 ‘인증/보안’을 선택합니다.
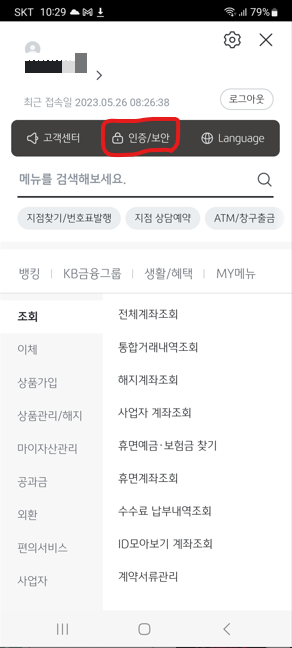
⑨ 공동인증서에서 ‘인증서 가져오기’ 선택
‘공동인증서’ 메뉴에서 ‘인증서 가져오기’를 선택합니다.
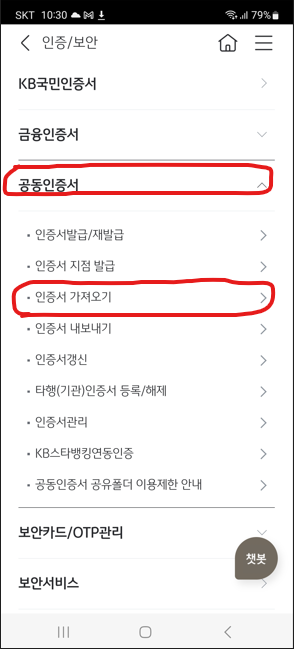
⑩ ‘PC에서 가져오기’ 선택
‘인증서 가져오기 → PC에서 가져오기’를 선택하면 이전 단계에서 생성된 승인번호 입력란이 나타납니다. 이 곳에 13자리 승인번호를 입력하면 컴퓨터에서 스마트폰으로 인증서 복사가 완료됩니다.
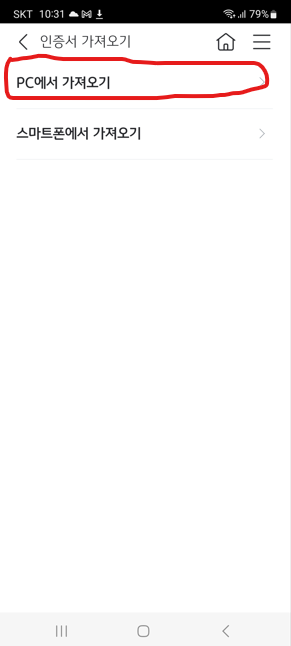
2) 스마트폰에서 PC로
반대로, 스마트폰에 있는 인증서를 컴퓨터로 복사하는 방법도 알아보겠습니다. 복사를 위해 컴퓨터와 은행의 모바일 앱이 설치된 스마트폰이 필요하므로 준비해주세요.
① 은행 홈페이지 접속
공동인증서를 복사하기 위한 첫 단계는 해당 은행의 홈페이지에 접속하는 것입니다. 그리고 인증센터를 찾아서 개인이나 기업 중 이동하고자 하는 인증서를 선택합니다.
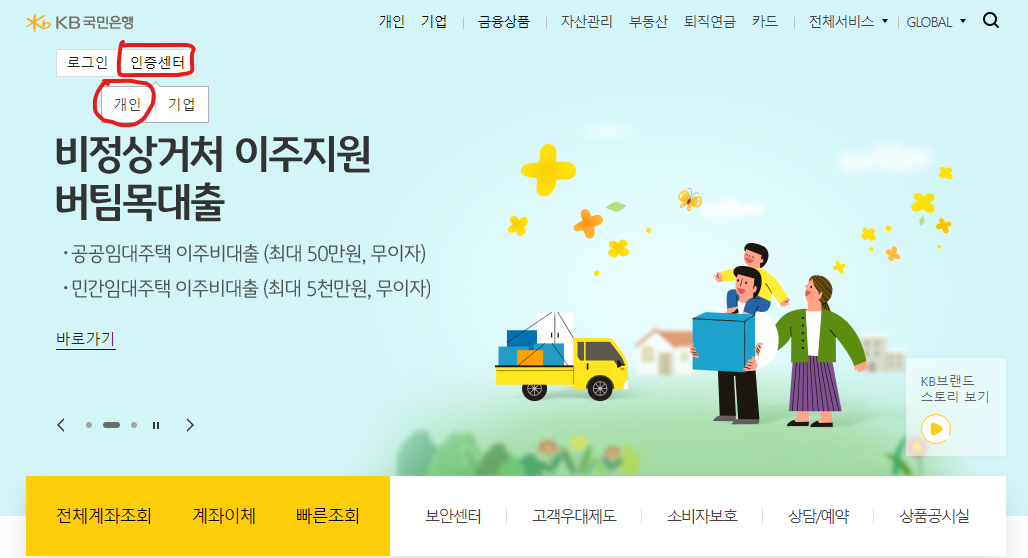
② ‘스마트폰 인증서 복사’ 선택
다음으로 ‘공동인증서’ 메뉴에서 ‘스마트폰 인증서 복사’를 선택합니다.
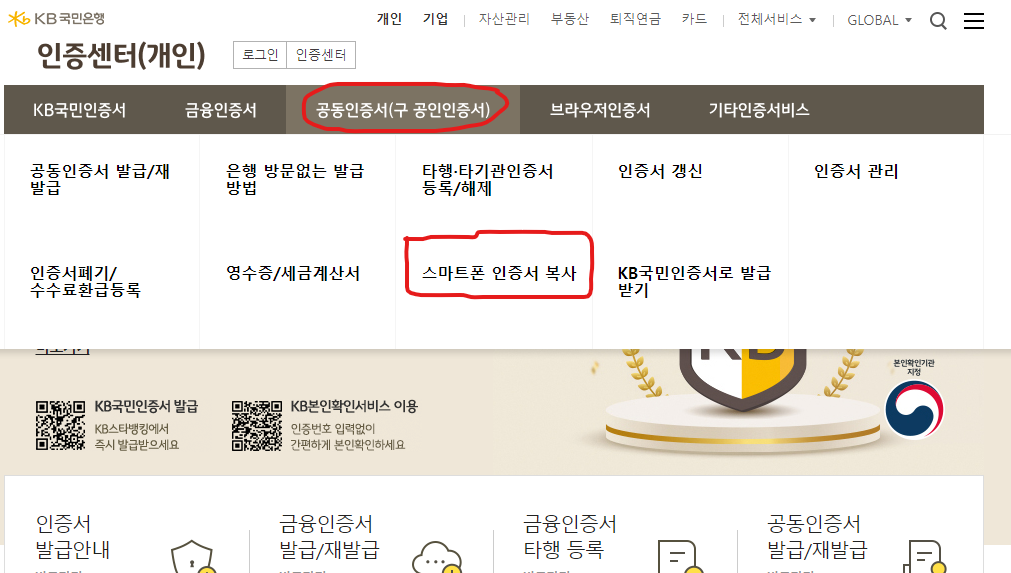
③ ‘스마트폰 → PC 인증서 복사하기’ 선택
그리고 ‘스마트폰 → PC 인증서 복사하기’를 클릭합니다.
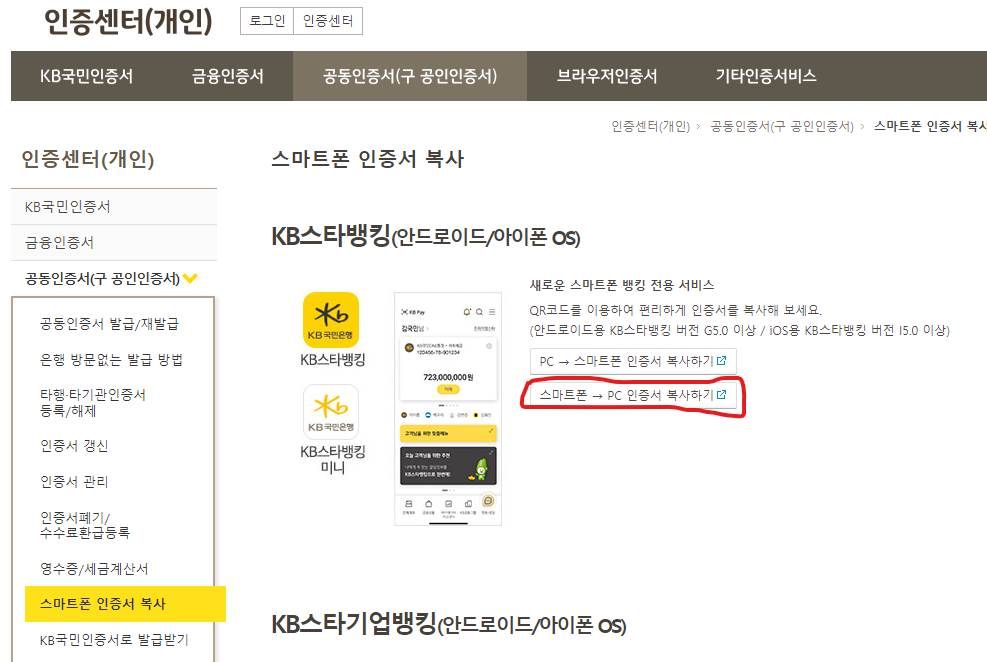
④ 인증서 이동을 위한 응용프로그램을 다운로드 / 설치
복사하기를 선택하면 인증서 이동을 위한 응용프로그램을 다운로드/ 설치 안내가 나오는데, 안내에 따라 설치합니다.

⑤ 인증서 복사
응용프로그램 설치후 인증서 복사를 클릭합니다.
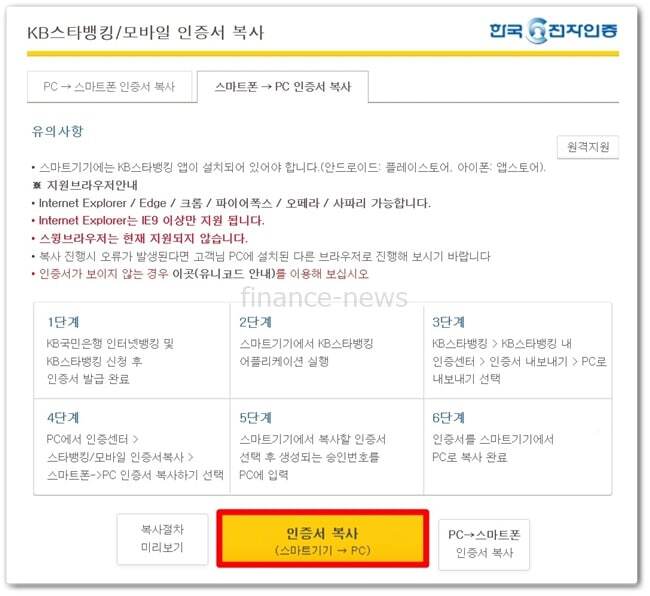
⑥ 승인번호 입력
그러면 승인번호 입력란이 생성됩니다. 여기서는 일시적으로 멈추고 스마트폰으로 넘어갑니다.

⑦ 모바일 앱 실행
이제 스마트폰으로 전환하여 은행 앱을 실행하고 ‘≡’ 아이콘을 클릭합니다.
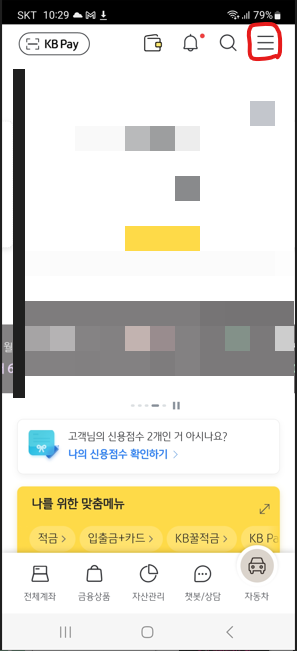
⑧ ‘인증/보안’ 메뉴 선택
상단 메뉴에서 ‘인증/보안’을 선택하면 됩니다.
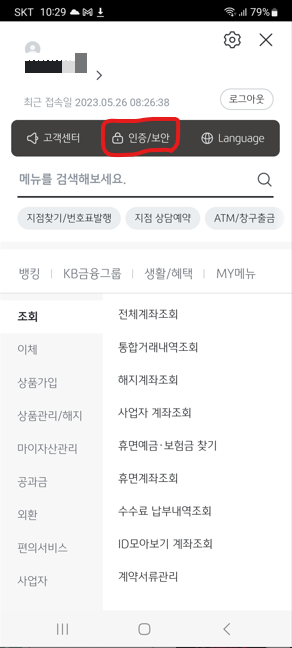
⑨ ‘인증서 내보내기’ 선택
‘공동인증서’ 메뉴에서 ‘인증서 내보내기’를 선택하면 됩니다.
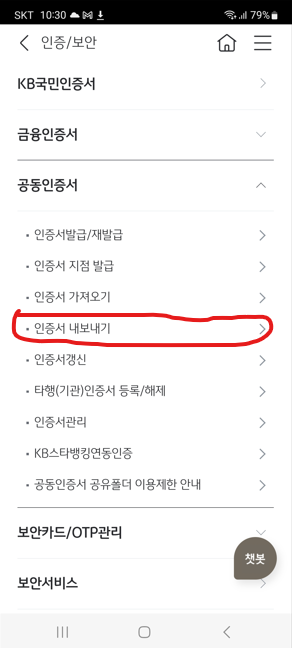
⑩ ‘스마트폰으로 내보내기’ 선택
이제 ‘스마트폰으로 내보내기’를 선택하면 됩니다.
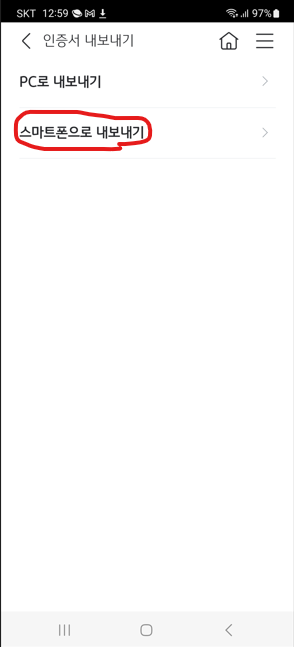
⑪ 인증서 선택 및 승인번호 확인
이동하고자 하는 인증서를 선택하고 인증서 비밀번호를 입력하면 13자리 승인번호가 생성됩니다. 이 승인번호를 6번에서 생성된 컴퓨터의 승인번호 입력창에 입력하면, 인증서 이동이 완료됩니다.

이렇게 해서 컴퓨터와 스마트폰 간의 공동인증서 이동 방법을 설명하였습니다. 인증서 이동은 꼭 필요한 과정이니 앞으로 참고하시기 바랍니다.
✅ 알아두면 꼭 도움될 자동차보험 관련 정보예요

3) 스마트폰에서 스마트폰으로
먼저, 두 스마트폰 모두에 인터넷과 은행 앱이 설치되어 있어야 합니다. 설치 과정은 pc에서 폰으로 이동하는 과정과 거의 유사하나, 공동인증서가 설치된 폰만 pc 대신 대체하면 됩니다. 폰에서 폰으로는 설치과정이 반복되므로 약간 헷갈릴 수 있음을 미리 대비하셔야 합니다.
① 인증서 설치된 스마트폰에서 은행 앱 실행
인증서가 설치되어 있는 스마트폰에서 은행 앱을 실행하고 ‘≡’ 메뉴를 클릭합니다.

② ‘인증/보안’ 메뉴 선택
상단 메뉴에서 ‘인증/보안’을 선택합니다.
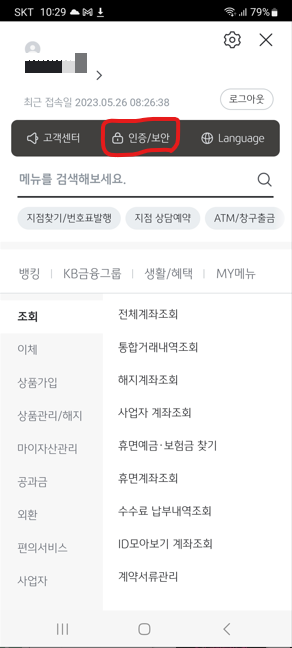
③ ‘인증서 내보내기’ 선택
‘공동인증서’ 메뉴에서 ‘인증서 내보내기’를 선택합니다.
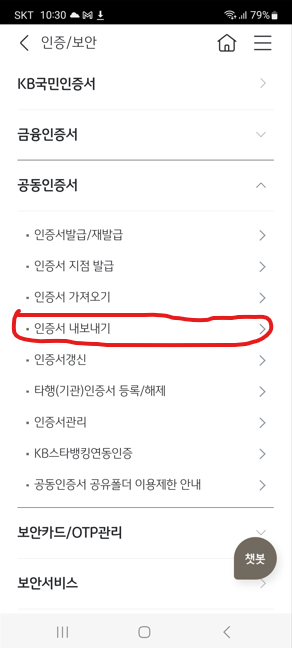
④ ‘스마트폰으로 내보내기’ 선택
이어서 ‘스마트폰으로 내보내기’를 선택합니다.
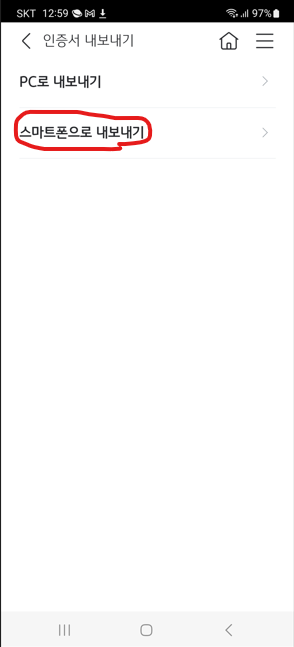
⑤ 인증서 선택 및 승인번호 확인
복사하고자 하는 인증서를 선택하고 인증서 비밀번호를 입력하면 13자리 승인번호가 생성됩니다.
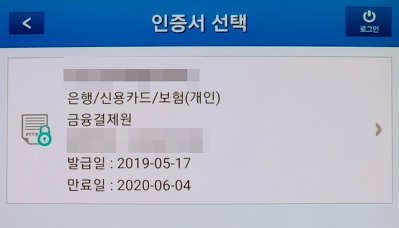
⑥ 인증서를 받을 폰에서 은행 앱 실행
이번에는 나머지 인증서가 없어서 인증서를 받을 스마트폰에서 동일 과정을 반복해야 합니다. 먼저, 은행 앱을 실행하고 ‘≡’ 메뉴를 클릭합니다.

⑦ ‘인증/보안’ 메뉴 선택
상단 메뉴에서 ‘인증/보안’을 선택합니다.
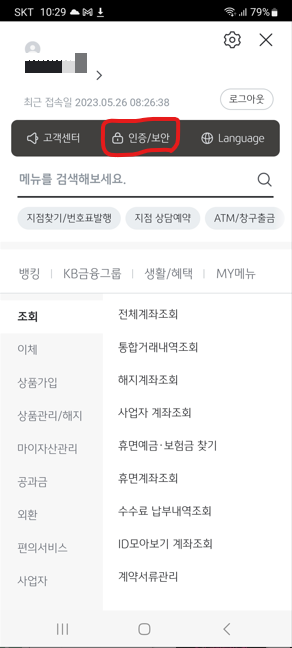
⑧ ‘인증서 가져오기’ 선택
‘공동인증서’ 메뉴에서 ‘인증서 가져오기’를 선택합니다.
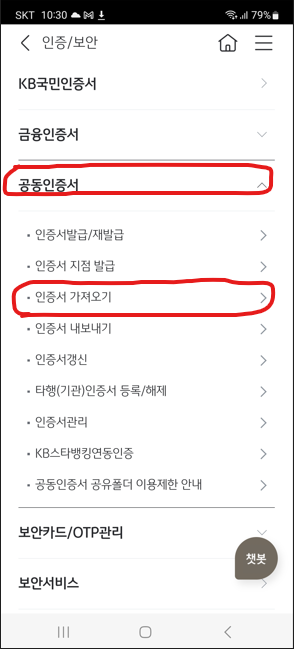
⑨ ‘스마트폰에서 가져오기’ 선택
‘스마트폰에서 가져오기’를 선택하면 이전 단계에서 생성된 승인번호 입력란이 나타납니다. 이 곳에 13자리 승인번호를 입력하면 인증서 복사가 완료됩니다.
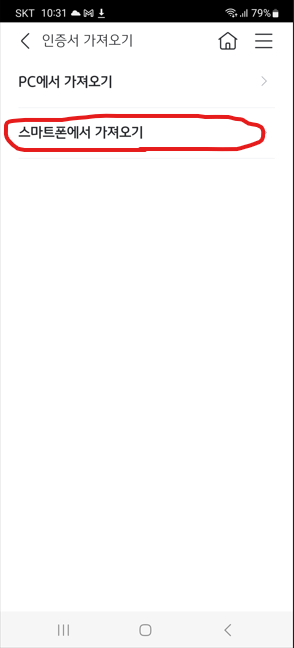
이렇게 해서 PC에서 스마트폰으로, 스마트폰에서 PC로, 스마트폰에서 스마트폰으로 각각 공동인증서 이동하는 방법을 정리해 보았습니다. 실행하기 전엔 복잡할 것 같지만, 그림을 보고 따라하면 쉽게 하실 수 있을 겁니다.

